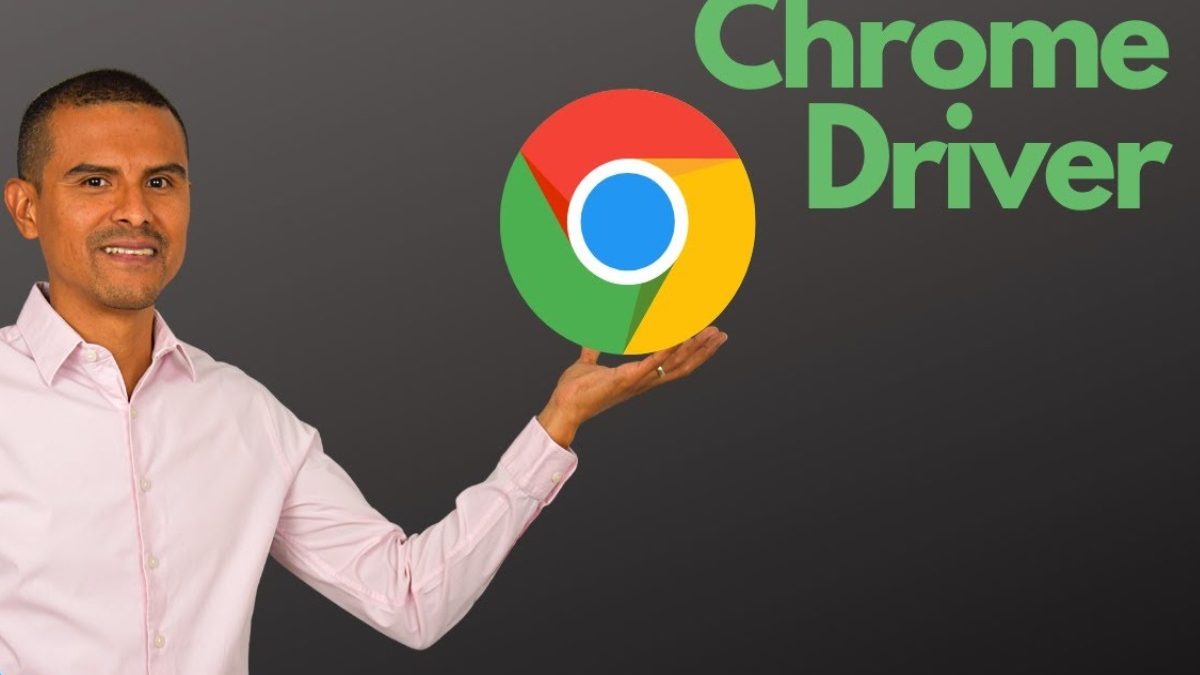Google Chrome is one of the most popular options for internet users globally because of its numerous helpful features. Making sure websites work properly on Chrome is crucial to web development and testing because of its extensive use and influence. This blog delves further into Selenium ChromeDriver.
We’ll first go over the foundations of ChromeDriver and then get into the specifics.
Table of Contents
Understanding Selenium and WebDriver
Selenium facilitates the automation of major web browsers through WebDriver, an API and protocol that provides a language-neutral interface for controlling browser behavior. Each browser has its specific WebDriver implementation, known as a driver, which is responsible for communication between Selenium and the browser. This driver manages the instructions from Selenium and executes them in the browser.
Role of Browser Vendors and Selenium
The division of responsibility, where browser vendors maintain their WebDriver implementations, is intentional. Selenium utilizes these third-party drivers when available but also offers its own drivers maintained by the Selenium project for scenarios where vendor support is lacking.
Unified Interface for Automation
All of these elements are integrated by the Selenium framework via an intuitive user interface, enabling the seamless usage of different browser backends. This enables cross-browser and cross-platform automation, making Selenium a versatile tool for web testing.
Setting Up Selenium
Setting up Selenium differs from other commercial tools. To start writing Selenium scripts, you need to:
- Install Language Bindings: Install the language bindings for the programming language you plan to use.
- Choose a Browser: Select the browser you want to automate.
- Install the Driver: Download and install the specific driver for the chosen browser.
This setup process ensures that your testing environment is ready for automated scripts to run effectively across different browsers.
What is Selenium ChromeDriver?
The Selenium WebDriver framework and the Chrome browser are connected via the Selenium ChromeDriver. It makes it possible for automated scripts to control the Chrome browser and carry out tasks like filling out forms, pressing buttons, and confirming the content presence. By simulating user interactions, ChromeDriver helps ensure that web applications operate correctly under various conditions.
Setting Up ChromeDriver for Selenium WebDriver
ChromeDriver is a standalone executable used by Selenium WebDriver to control Google Chrome. The Chromium team maintains it with help from WebDriver contributors. For a thorough introduction to Selenium WebDriver, if you’re new to it, consult the official Selenium documentation.
Steps to Set Up ChromeDriver:
- Install Google Chrome: Ensure that Google Chrome or Chromium is installed on your machine in the default location for your operating system.
- Get ChromeDriver here: Get the compatible ChromeDriver binary for your operating system by going to the ChromeDriver download page.
- Configure ChromeDriver to Be Used by Selenium: Selenium WebDriver must find the ChromeDriver executable after downloading it. To do this, you can:
PATH Environment Variable: Add the directory containing ChromeDriver to your system’s PATH environment variable. This allows Selenium to automatically find ChromeDriver without additional configuration.
System Property (Java): Use the webdriver.chrome.driver system property to provide the ChromeDriver location if you’re using Java.
Direct Path (Python): When using Python, provide the path to ChromeDriver when creating a webdriver.Chrome instance.
Following these steps will set up your testing environment to run Selenium WebDriver tests with ChromeDriver, allowing you to automate and control Chrome effectively.
Major attributes of Selenium ChromeDriver
Selenium ChromeDriver is an effective solution for web automation testing because of the following important features:
- Cross-Browser Compatibility: Selenium WebDriver works with Firefox, Safari, Edge, and other browsers via their respective drivers, but ChromeDriver is limited to Chrome. This guarantees cross-browser compatibility for your tests, offering thorough web application validation.
- Integration with Testing Frameworks: Testing frameworks such as PyTest (for Python),JUnit, TestNG (for Java), and can be effortlessly integrated with Selenium ChromeDriver. These frameworks add functionality to Selenium tests, such as reporting, assertions, and test organization.
The Best Ways to Utilize Selenium ChromeDriver
It is essential to adhere to best practices that guarantee reliable and effective test execution if you want to get the most out of this. The following are the main guidelines for using Selenium ChromeDriver:
Compatibility with several browsers
Because different browsers support different rendering engines, JavaScript implementations, and CSS standards, web applications frequently perform differently between browsers. For a consistent user experience, cross-browser compatibility must be ensured.
Benefits of Parallel Testing in Practice
Multiple tests can be run concurrently in parallel testing, which drastically cuts down on execution time and expedites the transmission of test results.
Execution
To put parallel testing into practice:
- Configure Selenium Grid so that tests can be executed concurrently by several nodes and browsers.
- Make Use of Cloud-Based Solutions: You may run tests simultaneously on various devices, operating systems, and browsers by using platforms such as LambdaTest .
- Boost Test Scripts: In order to prevent interference during parallel execution, make sure your test scripts are independent of one another.
Testing on Real Devices
- Employ Device Farms: Make use of services that provide you access to a large variety of real devices and browsers.
- Examine Crucial Flows on Important Devices: Give top priority to testing essential user flows on the devices that your target audience uses the most.
Beyond virtual machines, AI-powered cloud-based platforms like LambdaTest facilitate testing on actual desktop and mobile devices. LambdaTest enables users to perform cross-browser testing across 3000 browser and OS versions. Testing on real devices yields more precise results by simulating real user conditions, including specific hardware behaviors and network environments.
You can perform accessibility testing on Chrome browsers using Accessibility DevTools and Accessibility Automation platform.
Taking Screenshots and Video Logs
Screenshots and video logs provide valuable insights into test execution, especially when diagnosing and reproducing test failures. These artifacts help in identifying UI issues, understanding test behavior, and sharing detailed bug reports.
Implementation
To capture and utilize visual artifacts:
Enable Screenshot Capture: Use Selenium’s built-in methods to take screenshots during test execution, particularly on test failures.
- Record Video Logs: Use third-party tools or cloud services like LambdaTest that provide video logs of test sessions.
- Store and Analyze Artifacts: Save screenshots and videos in a structured manner, and review them regularly to identify recurring issues.
Managing Browser States and Sessions
Maintaining a clean browser state between tests ensures that tests are not influenced by previous sessions, cookies, or cached data.
Implementation
To manage browser states and sessions:
Clear Cookies and Cache: Clear cookies and cache at the beginning or end of each test.
Use Incognito Mode: Run tests in incognito or private mode to start with a fresh browser state each time.
- Restart Browser Sessions: For critical tests, consider restarting the browser session.
Handling Browser Pop-ups and Alerts
Handling browser pop-ups and alerts effectively ensures that they do not disrupt test execution and that interactions are correctly automated.
Implementation
To handle pop-ups and alerts:
Switch to Alerts: Use Selenium’s alert handling methods to interact with pop-ups.
- Configure Pop-up Blocking: Adjust browser settings to prevent unwanted pop-ups during testing.
Ensuring Test Stability and Reliability
To enhance test stability:
Use Explicit Waits: Implement explicit waits to handle dynamic elements and ensure that actions are performed only when elements are ready.
Discern Exceptions Gracefully: Try-catch blocks should be used to handle unforeseen occurrences and offer informative error messages.
Enhance LocatorStrategies: Employ strong and dependable locators (such IDs and XPaths) to reduce the likelihood of test failures brought on by alterations to the web application’s structure.
Performance and Load Testing
A smooth user experience depends on how well your web application functions when it is under load.
Execution
To carry out evaluations of performance:
- Include Performance Tools: Measure performance metrics and simulate load using technologies such as Gatling or JMeter.
- Track the Performance of Your Browser: To keep an eye on resource loading times, network queries, and other performance metrics, use the browser developer tools.
- Automate Evaluations of Performance: Your CI/CD pipeline should include performance tests so that you can continuously evaluate and improve the performance of your application.
Continuous Integration and Continuous Deployment (CI/CD)
Integration of CI/CD Is Important
Automated test integration with a continuous integration/continuous development pipeline guarantees consistent test execution and early detection and resolution of issues.
Execution
For CI/CD to include automated testing:
- Establish CI/CD Pipelines: Automate the build, test, and deployment processes with CI/CD solutions like GitHub Actions, Jenkins, and GitLab CI.
- Automate Test Execution: Set up pipelines to automatically execute tests at predetermined intervals or after each code commit.
- Track and Report Outcomes: Establish reporting systems to monitor test results and provide the development team with useful information.
Conclusion
With the release of Selenium Manager, ChromeDriver management has become less labor-intensive and more automated. ChromeDriver version compatibility issues are resolved with Selenium Manager, enabling smooth automation.
Extensive testing coverage across several browsers and systems is achieved by integration with the LambdaTest Cloud Grid. Delivering high-quality online apps will require a firm grasp of Selenium ChromeDriver and its effective management as the automation space develops.